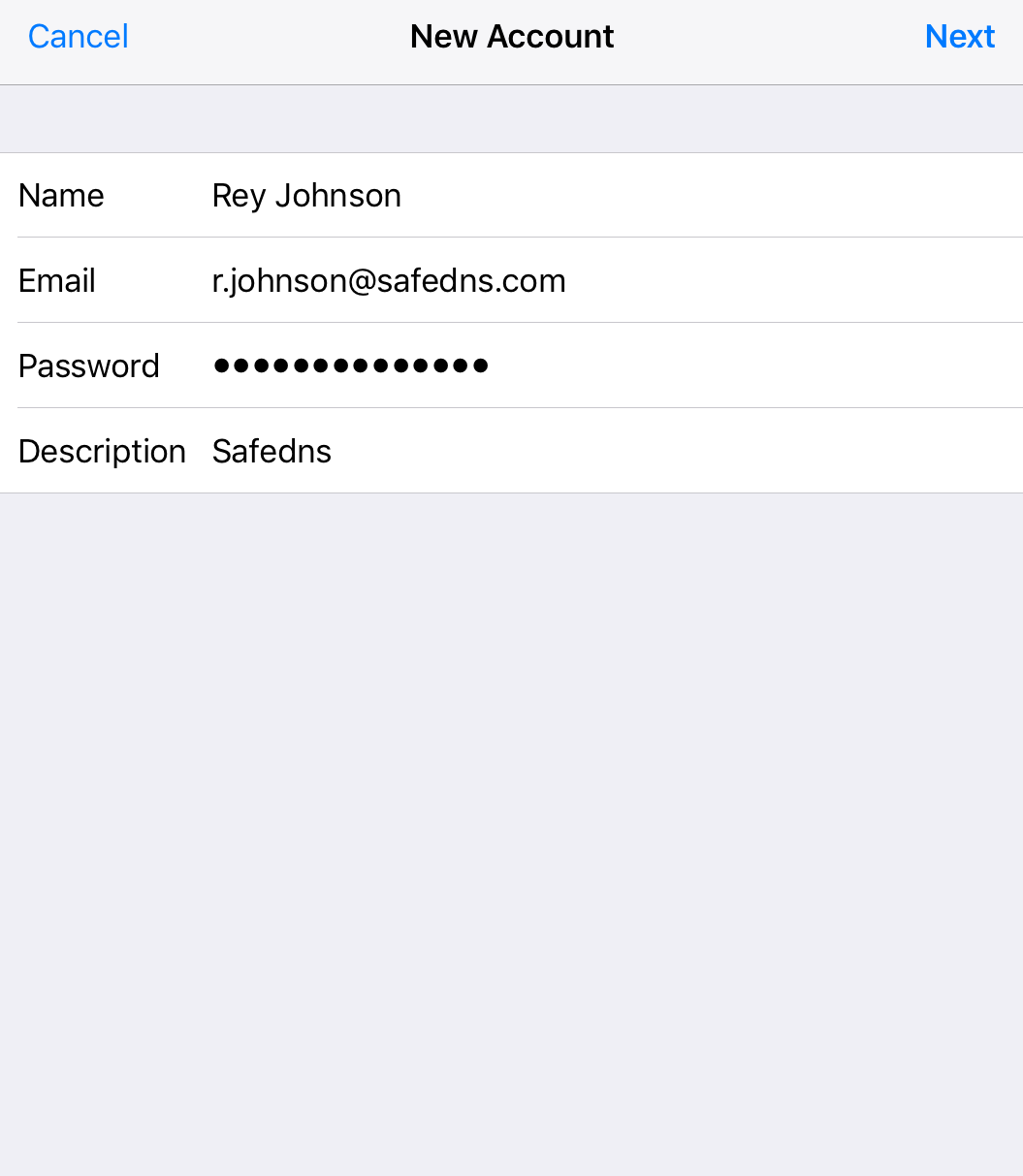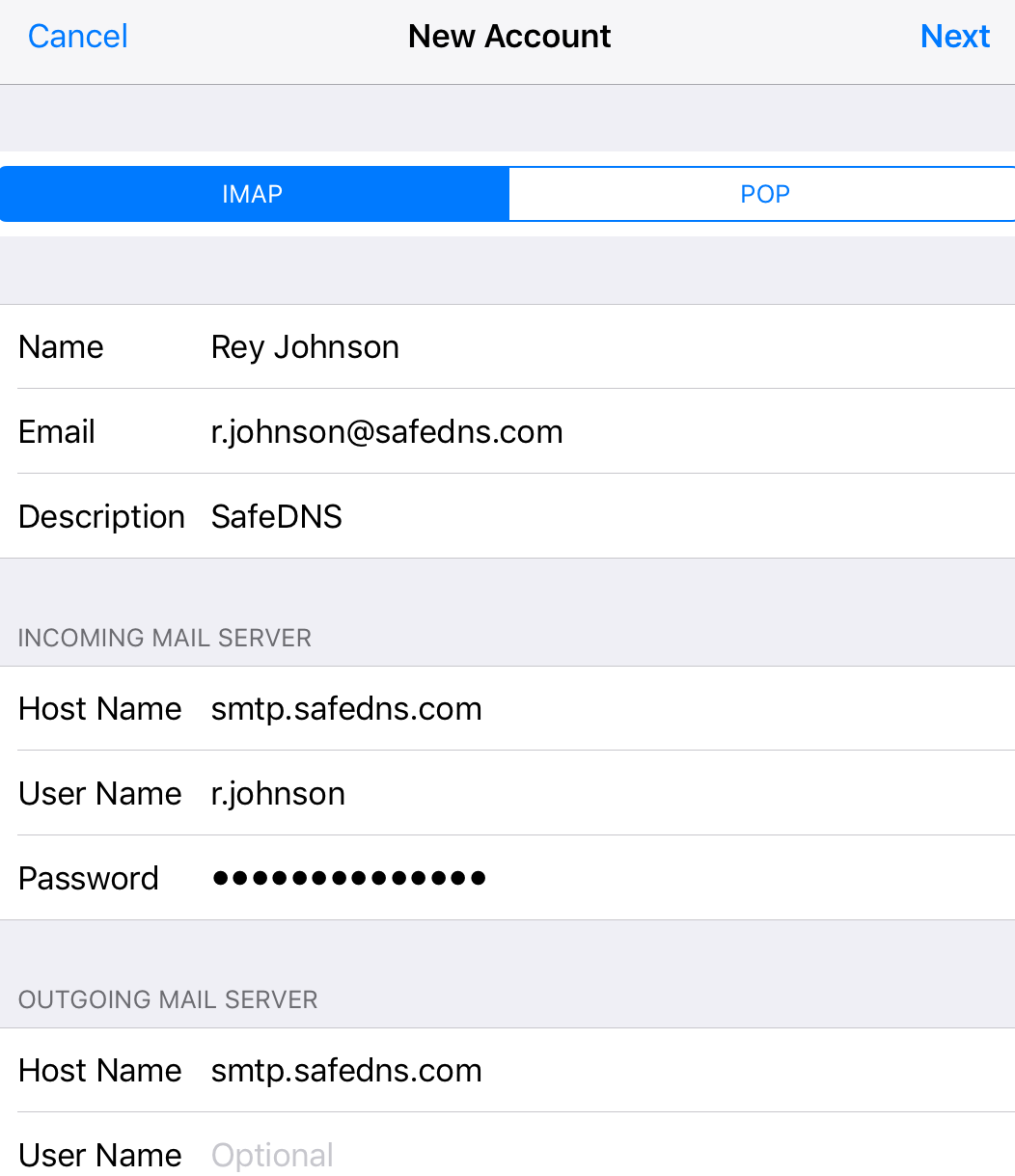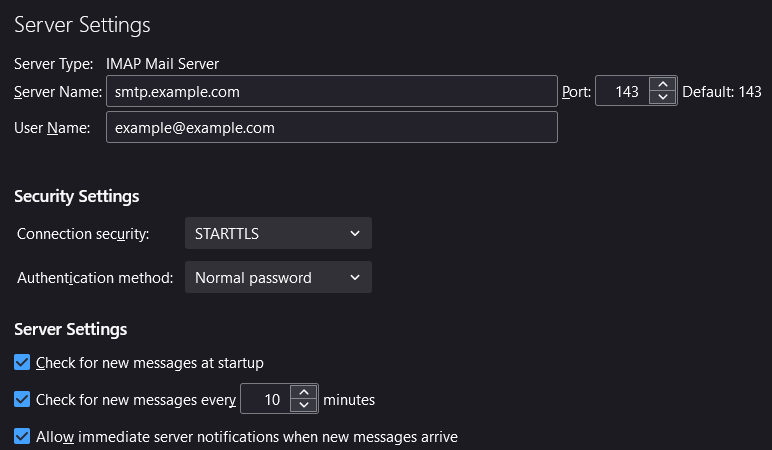Configuring Email Clients
Configuration and examples of settings for popular email clients.
It is not possible to connect from the Internet with Outlook (any version) via POP3 protocol. Outlook does not support STARTTLS encryption type for POP3, but only supports outdated and insecure SSL/TLS ones, which are no longer used in our mail server. Connection from outside without encryption is also prohibited on our mail server. Nevertheless, it remains possible to connect via IMAP using STARTTLS. To do this, select encryption type Auto in Outlook.
Configuring Email Client When Working from LAN
1. The incoming mail server runs on 995 TCP port (ROR3) and on 143 TCP port (IMAP) with STARTTLS/SSL encryption.
- The login for the user account is registered as login.
- The password for the user account is always registered as a password (including for users imported from Active Directory); it is impossible to set a separate password for the mailbox.
2. The outgoing mail server runs on TCP port 587 with STARTTLS encryption. Without authorization, it is possible to send mail only from trusted networks (they can be configured in Mail Relay -> Advanced Settings -> Security).
Configuring Email Client When Working from the Internet
1. The incoming mail server runs on 995 TCP port (POP3S) and 143 TCP port (IMAP- STARTTLS), encryption is required.
- The username from the user account is registered as a username.
- The password for the user account is always registered as a password, it is impossible to set a separate password for the mailbox.
2. The outgoing mail server works only with authorization and encryption. It is mandatory to use port 587 for connection (not 25). The encryption type, login, and password are specified similarly to the incoming mail server.
For any email client, except for the mail web interface as part of UTM, install the root certificate of the UTM server; you can download it from the section Services -> TLS Certificates.
Examples of Settings for Popular Email Clients
Configuring Outlook 2013 and 2016
Example of Microsoft Outlook 2013 and 2016 settings using IMAP protocol: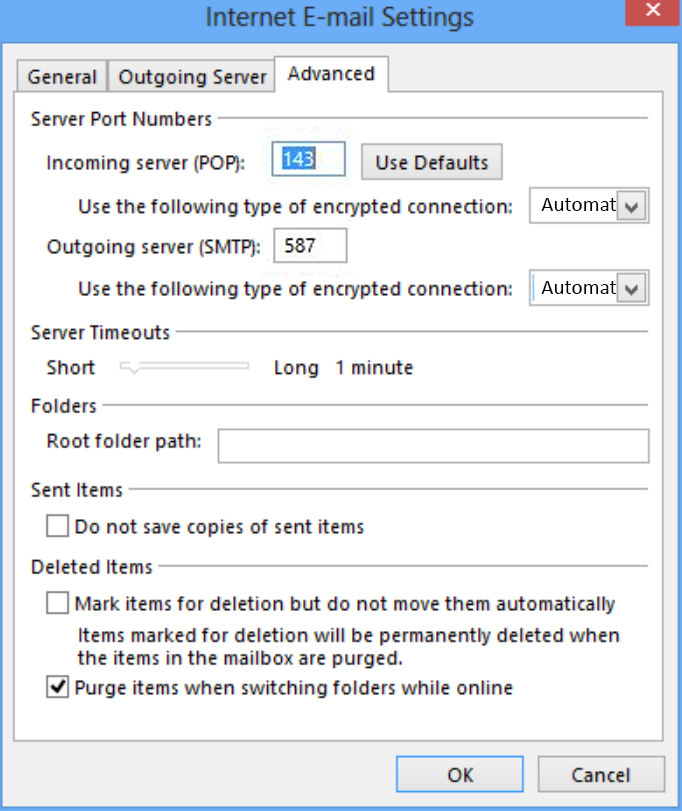
To display IMAP folders, uncheck the box When viewing the tree in Outlook show only signed folders in IMAP folders properties.
Configuring iPhone Email Client
Before configuring the mailbox, you need to install the UTM root SSL certificate. You can download it from the section Services -> TLS Certificates. For example, send the certificate to your email and open it on your iPhone.
- Click on Install.
- Go to Settings -> General.

- Press Install. Then press Install one more time. Then press Done.
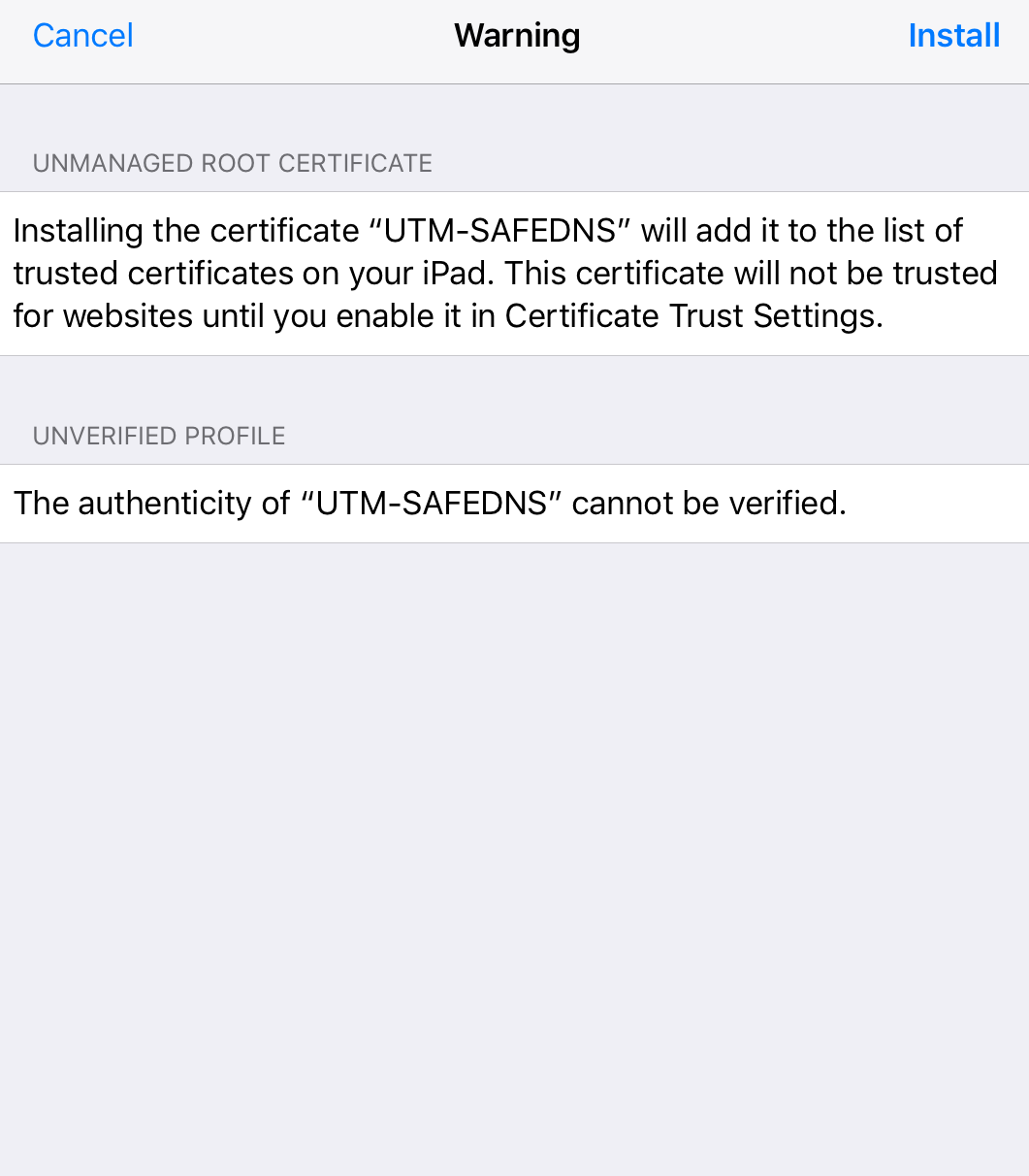
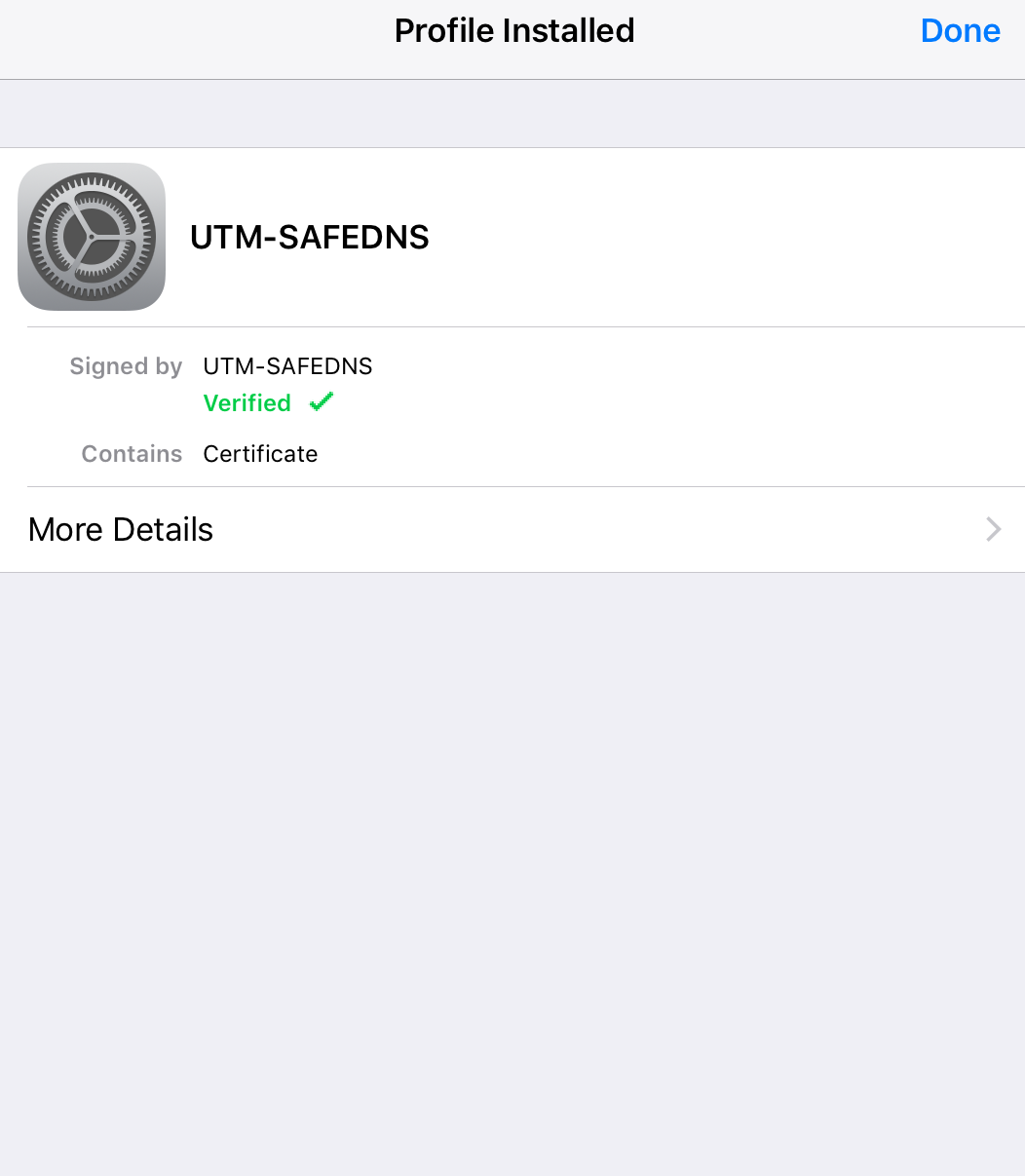
- Select About -> Certificate Trust Settings:
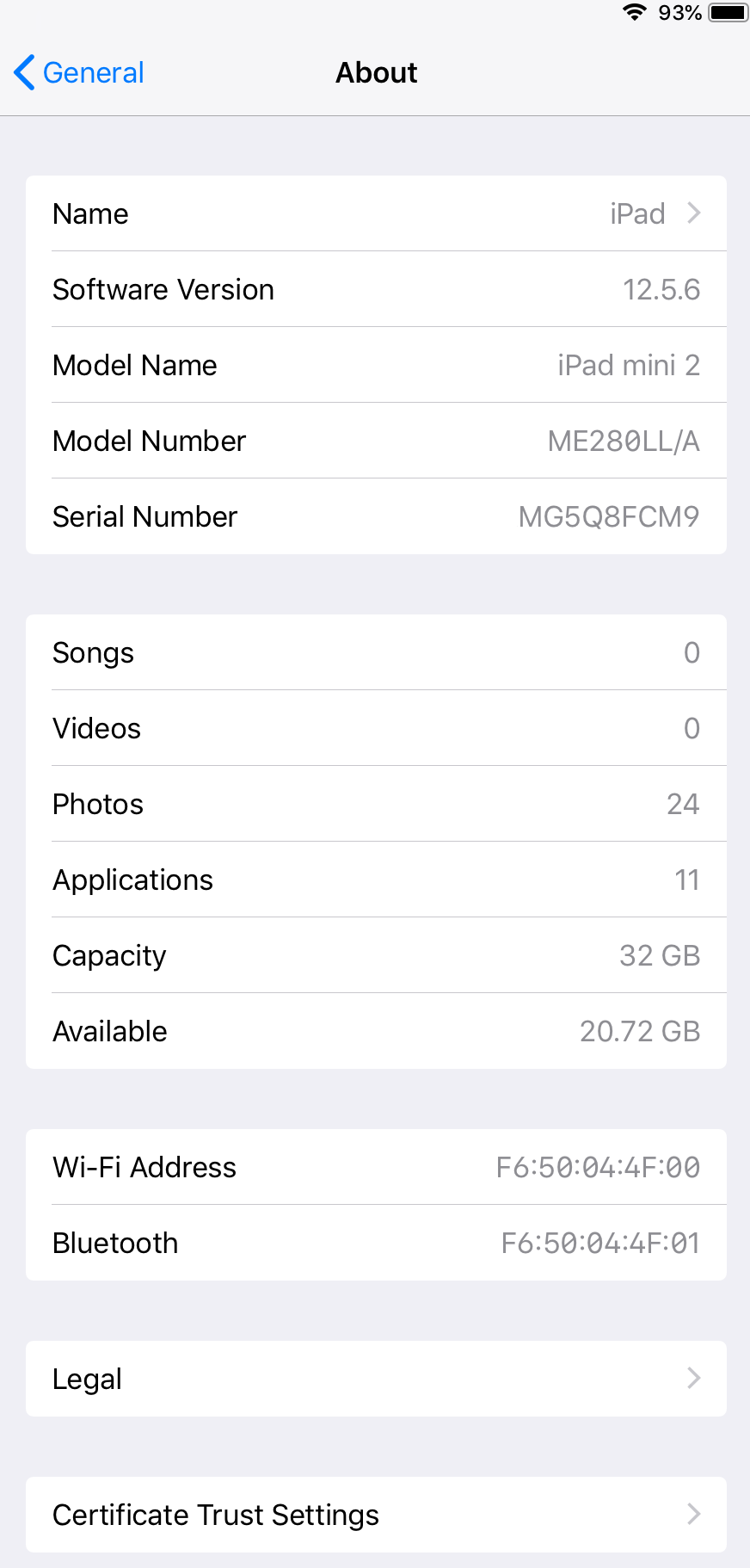
- Enable setting Trust Root Certificates Completely.
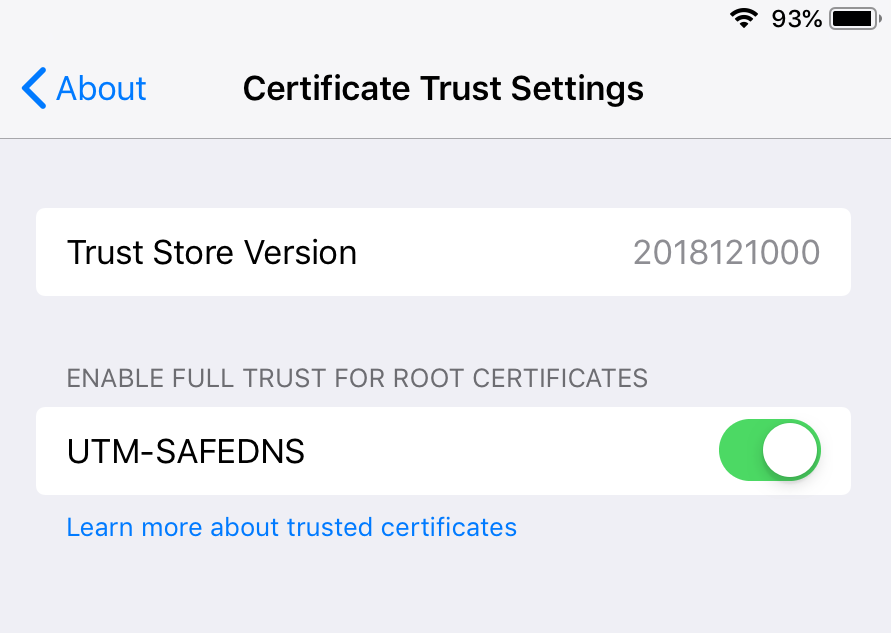
After installing the certificate, configure access to the mailbox: