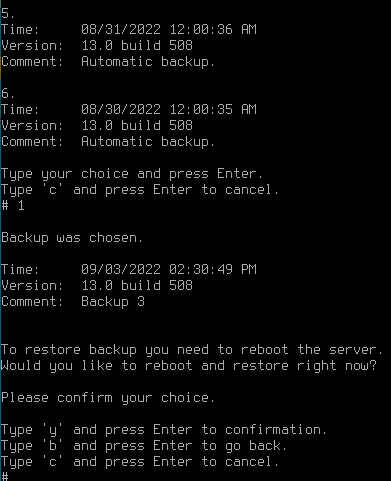Backup
Providing users with stable access to the Internet is the main task solved by the Internet gateway. But sometimes there are situations that lead to system failures and subsequent disruption of Internet access. Depending on the complexity of the failure, it may be necessary to completely reinstall the Internet gateway and restore data from backups. In this section, you will find the description of the backup-creating process for the SafeUTM Internet gateway.
The Internet gateway supports the following types of automatic backups:
- To a network file storage via FTP.
- To a network file storage over NetBIOS protocol.
- To the local hard drive.
To set up automatic backups, go to Server Management -> Backup -> Settings. A backup copy is created every day at the hour specified in the settings (it is recommended to choose nighttime to create a backup).
You can store backups for a week or a month.
Backup to Remote File Storage via FTP
This type provides for writing backups to an FTP server. The key parameters required to set up a backup to an FTP server are described in the table below.
|
Parameter |
Description |
|
Server address |
The IP address of the remote FTP server where copies of the database will be hosted. |
|
Login |
Username for authorization on the FTP server. |
|
Password |
Password for authorization on the FTP server. |
|
Directory path |
The directory to which copies of the database will be written. |
Backup to Network File Storage Using NetBIOS Protocol (CIFS)
This type of backup involves writing a copy to the server using the NetBIOS protocol (CIFS). The key parameters required to configure a backup to a NetBIOS server are described in the table.
|
Parameter |
Description |
|
Server address |
The IP address of the remote NetBIOS server where copies of the database will be hosted. |
|
Login |
User name for authorization on a Windows network resource. |
|
Password |
Password for authorization on a Windows network resource. |
|
Directory path |
The directory to which copies of the database will be written. |
For a domain account, the format of the Login field should look like this: Domain_name/User_name. The Directory path must be specified in UNIX format. For example, in Windows OS, the directory opens at the following path \\192.168.1.1\dir_1\dir_2\backup, so in the field Directory Path dir_1/dir_2/backup must be specified.
Backup to Local Hard Drive
It is possible to upload a backup copy from the server or from a computer to the server using the web interface or local menu.
The backup management interface in the web interface is shown in the screenshot below.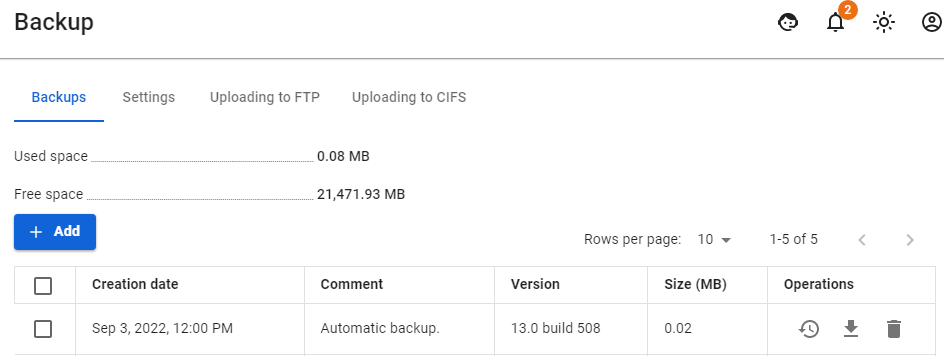
Managing backups via the local menu
- To create a new backup via the SafeUTM local menu, select item 9 and press Enter. Next, enter a comment for the backup and press Enter.
An example of creating a backup via the local menu is shown in the screenshot below: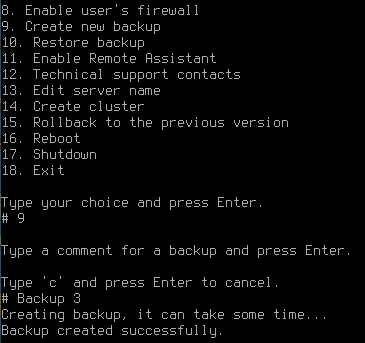
- To restore configurations from the backup, select item 10 and press Enter. Select a backup copy from the list (if there are several copies) by entering the item of the desired copy, and pressing Enter. To restore from a backup, you need to restart the server. Type y and then press Enter to restart.
An example of restoring from a backup via the local menu is shown in the screenshot below: