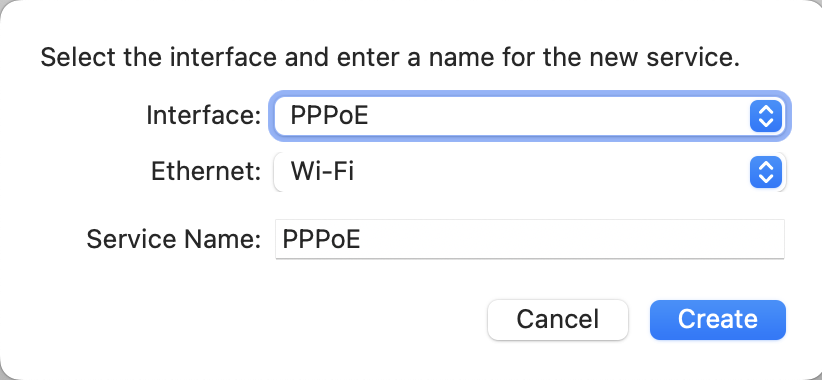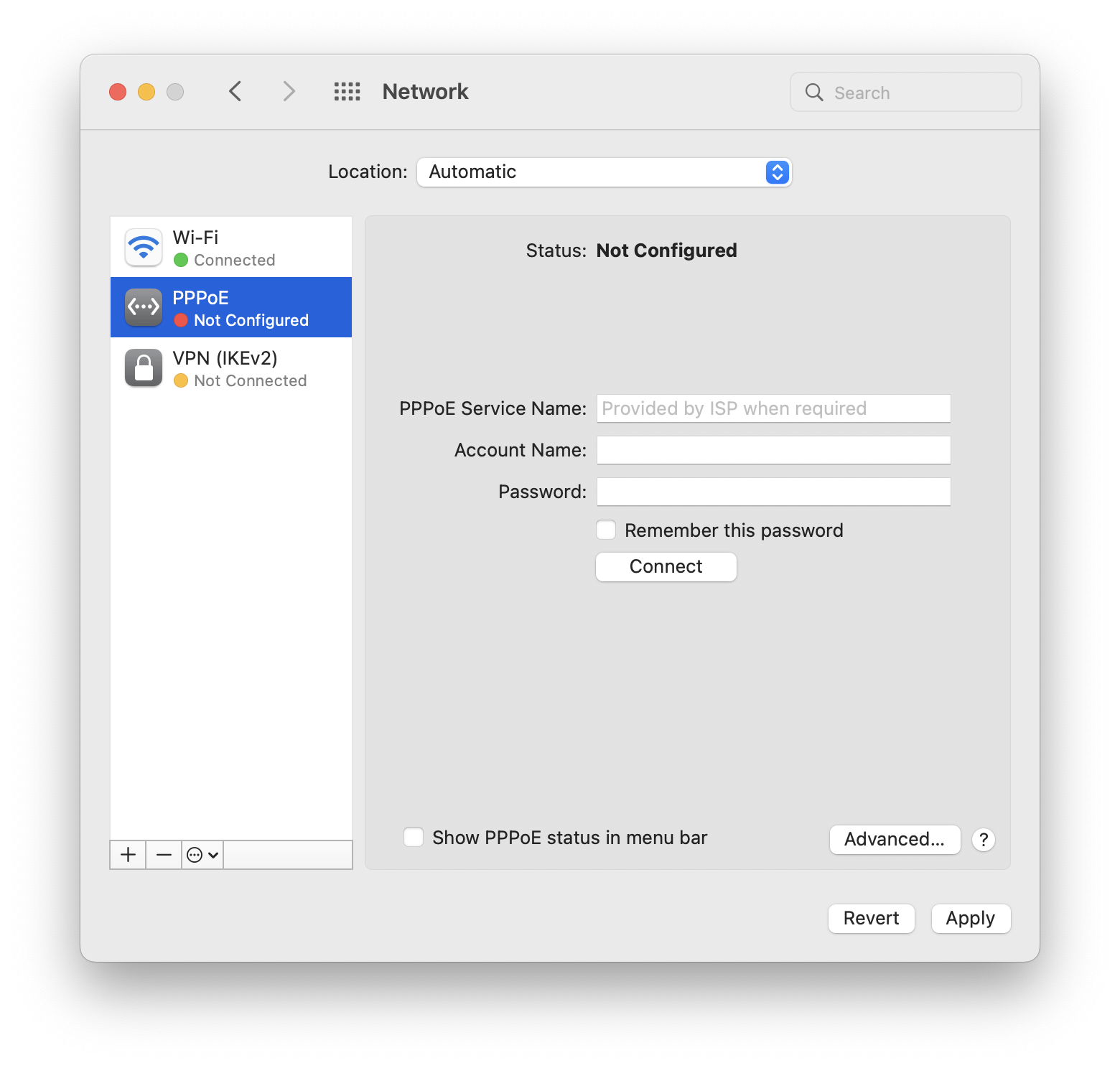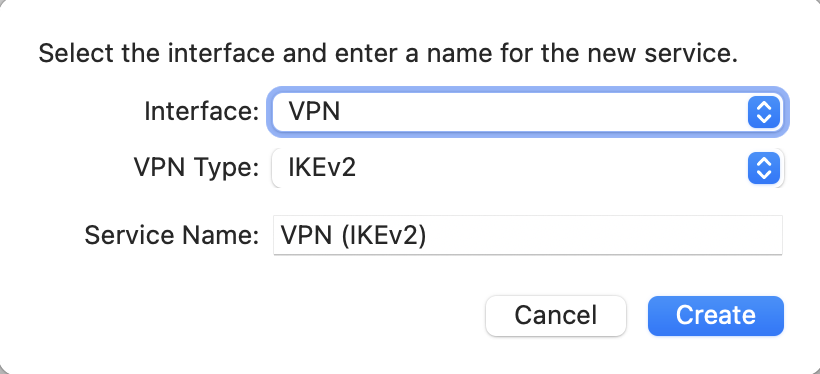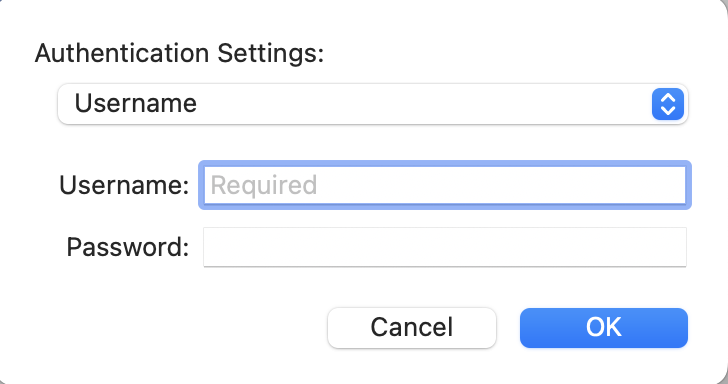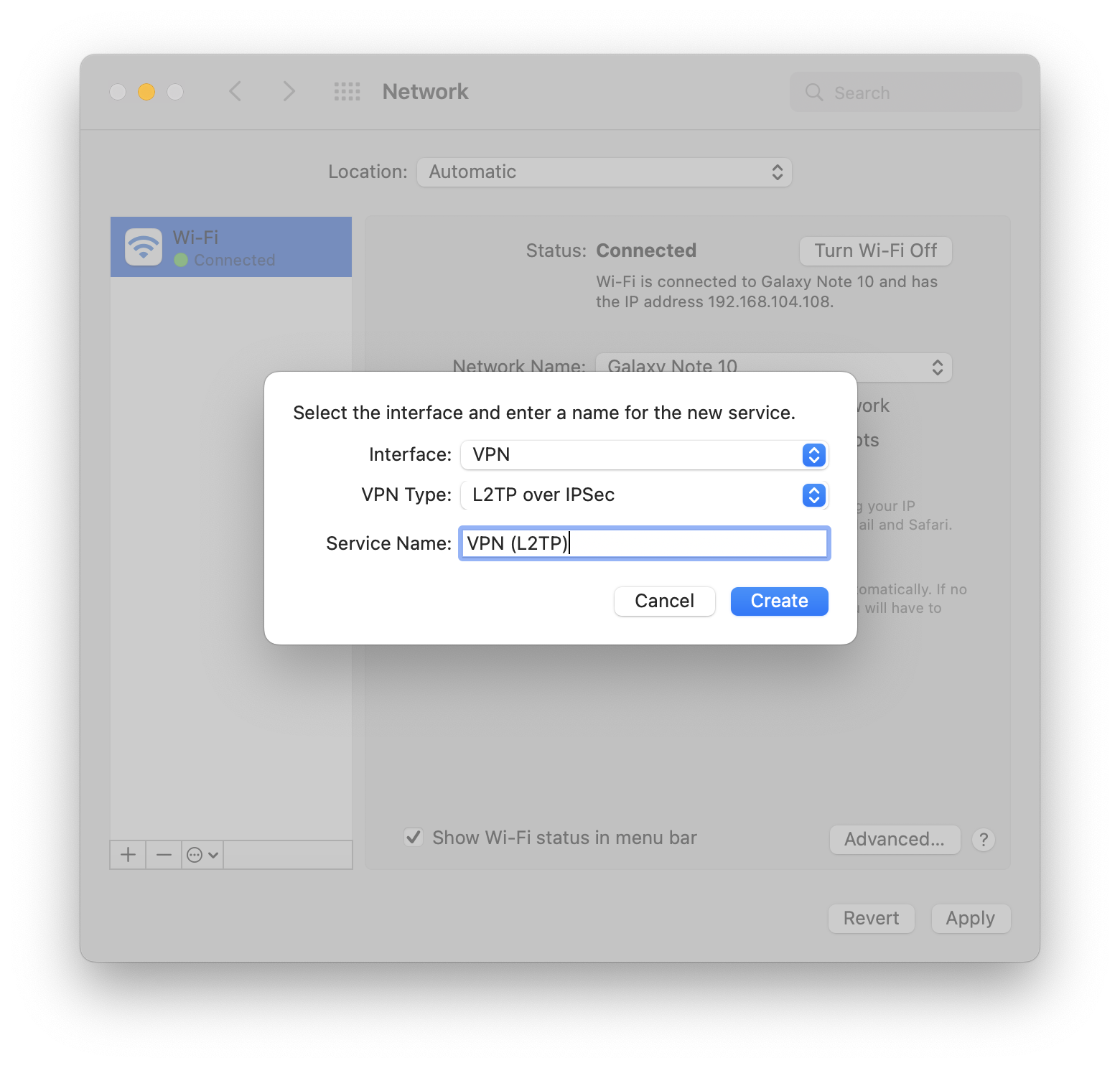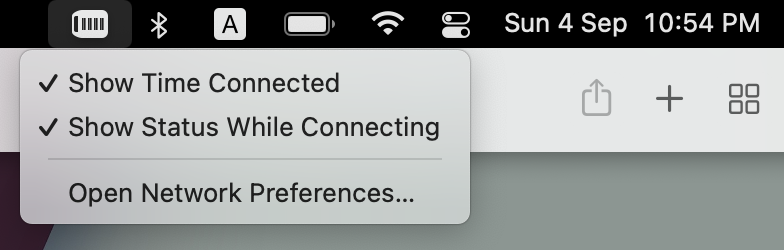Instructions for creating a connection in Mac OS
Before setting up a VPN connection, in the user tree in the desired users’ card check the box Allow remote access via VPN. To do this, go to Users -> User & Group: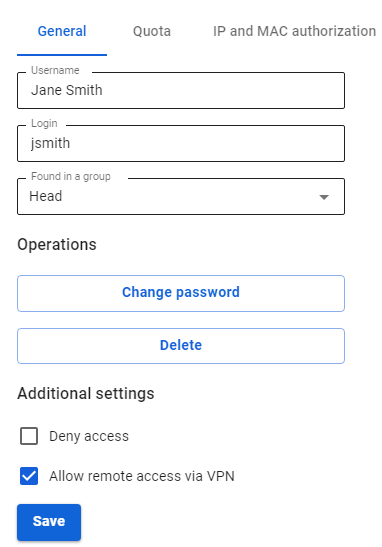
PPPoE Protocol
To configure SafeUTM, go to Users -> VPN connections and check the box PPPoE Connection: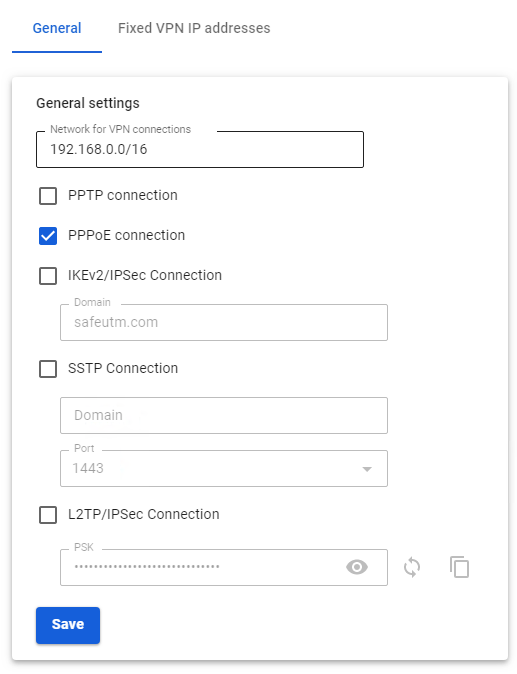
Creating a connection in Mac OS
1. Go to System Preferences -> Network.
2. Click Add in the lower left corner (icon +).
3. In the window that appears, fill in:
4. Click Create and fill in:
5. Click Connect.
IKEv2/IPsec Protocol
Configure SafeUTM:
1. Go to Users -> VPN connections.
2. Check the box IKEv2/IPsec Connection and fill in the Domain fields: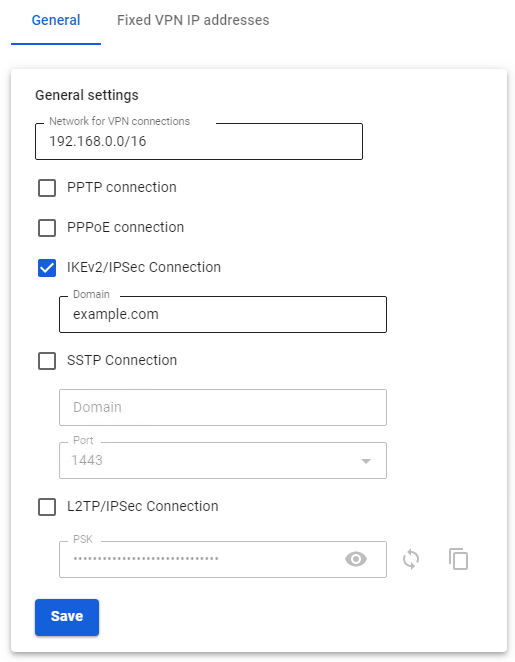
Creating a connection in Mac OS
1. Go to System Preferences -> Network:
2. Click Add in the lower left corner (icon +).
3. In the window that appears, fill in the fields:
4. Click Create.
5. Configure the connection parameters:
- Server address – the address of the VPN server.
- Remote ID – duplicate the address of the VPN server.
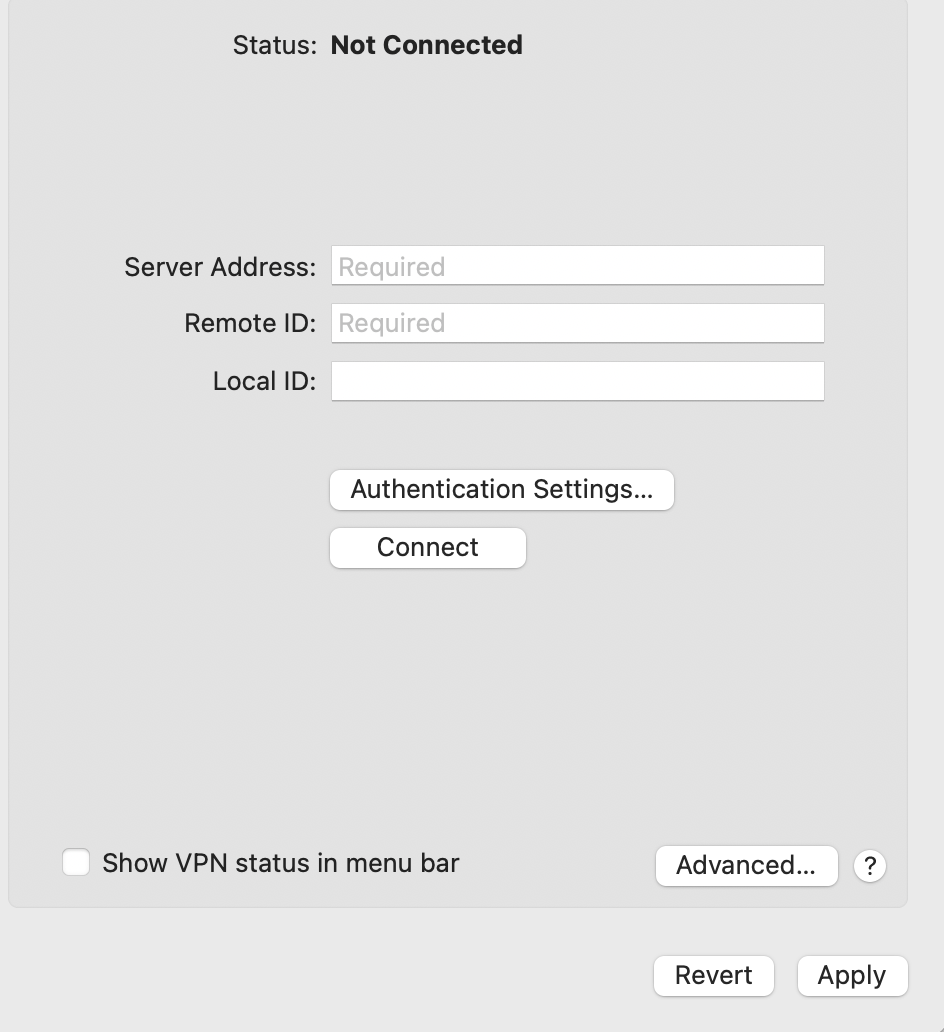
6. Select Authentication settings.
7. Enter the identification data and click OK:
8. Click OK.
9. Check the box Show VPN status in the menu bar and click Apply.
L2TP/IPsec Protocol
Important: L2TP IPsec clients behind the same NAT may experience connectivity issues if there is more than one. We recommend using IKEv2 IPSec instead of L2TP IPsec.
Before creating a connection, configure SafeUTM:
1. Go to Users -> VPN connections.
2. Check L2TP/IPsec Connection and copy the PSK key: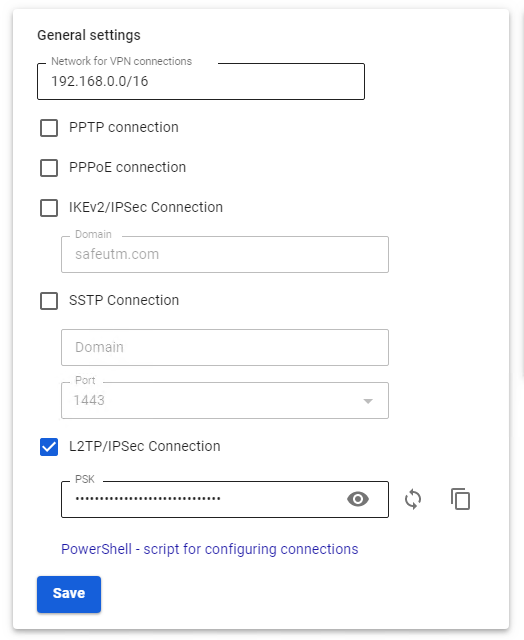
Creating a connection in Mac OS
1. Go to System Preferences -> Network: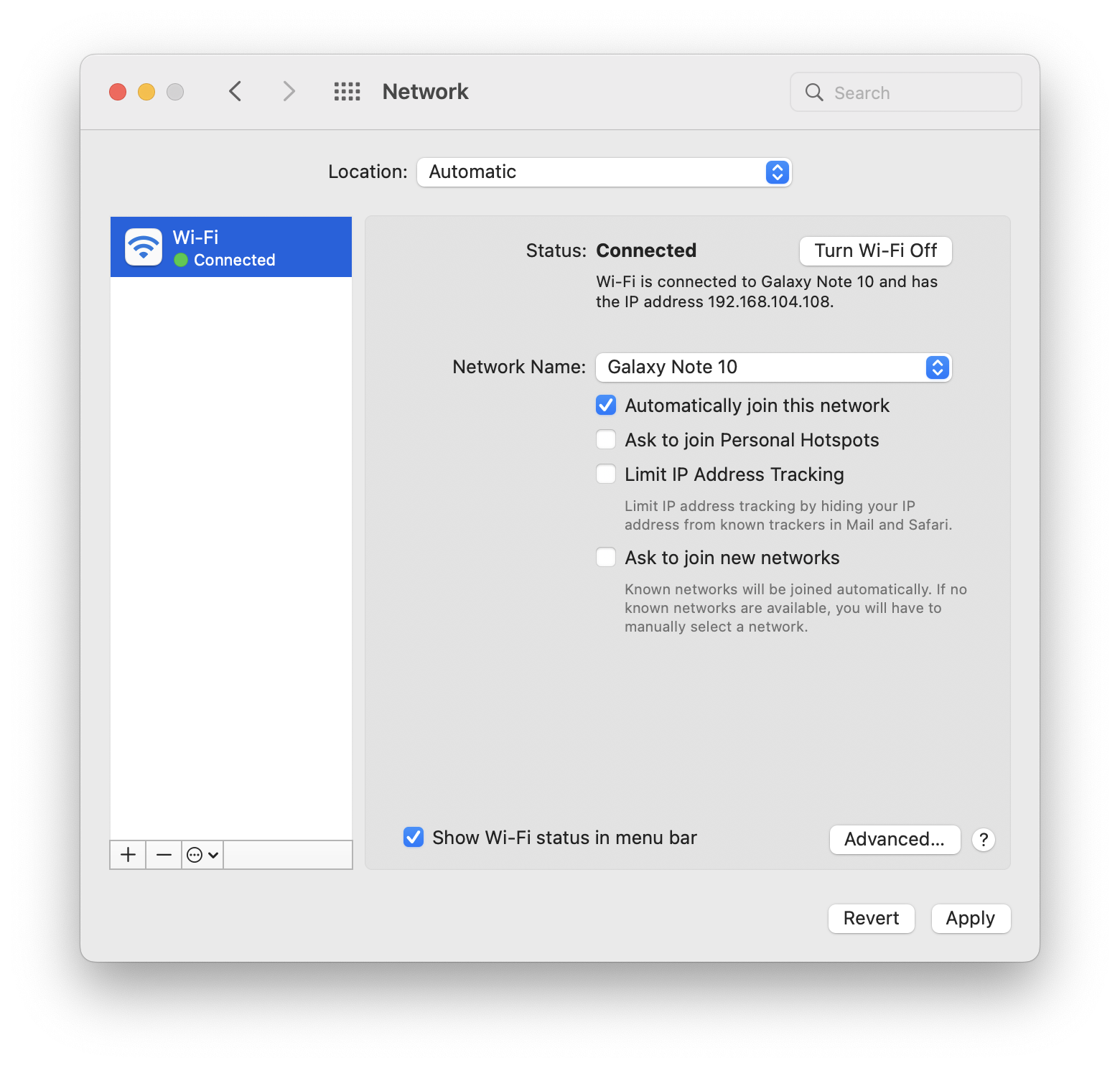
2. Click Add in the lower left corner (icon +).
3. In the window that appears, fill in:
4. Click Create.
5. Fill in the Server address and Account name: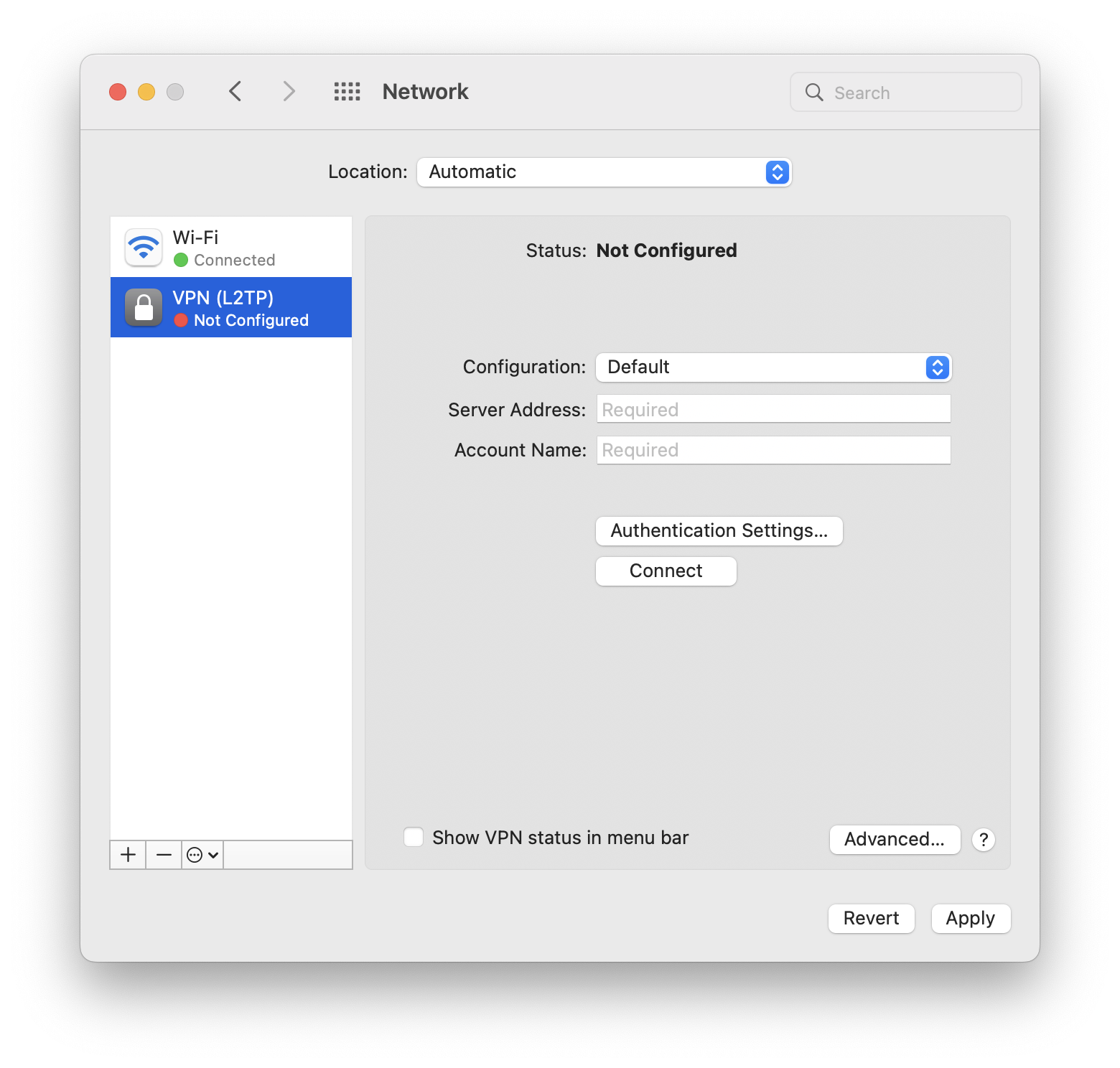
6. Check the box Show VPN status in the menu bar and select Authentication settings.
7. In User authentication fill in Password and in Computer Authentication fill in Shared Key (Shared Secret).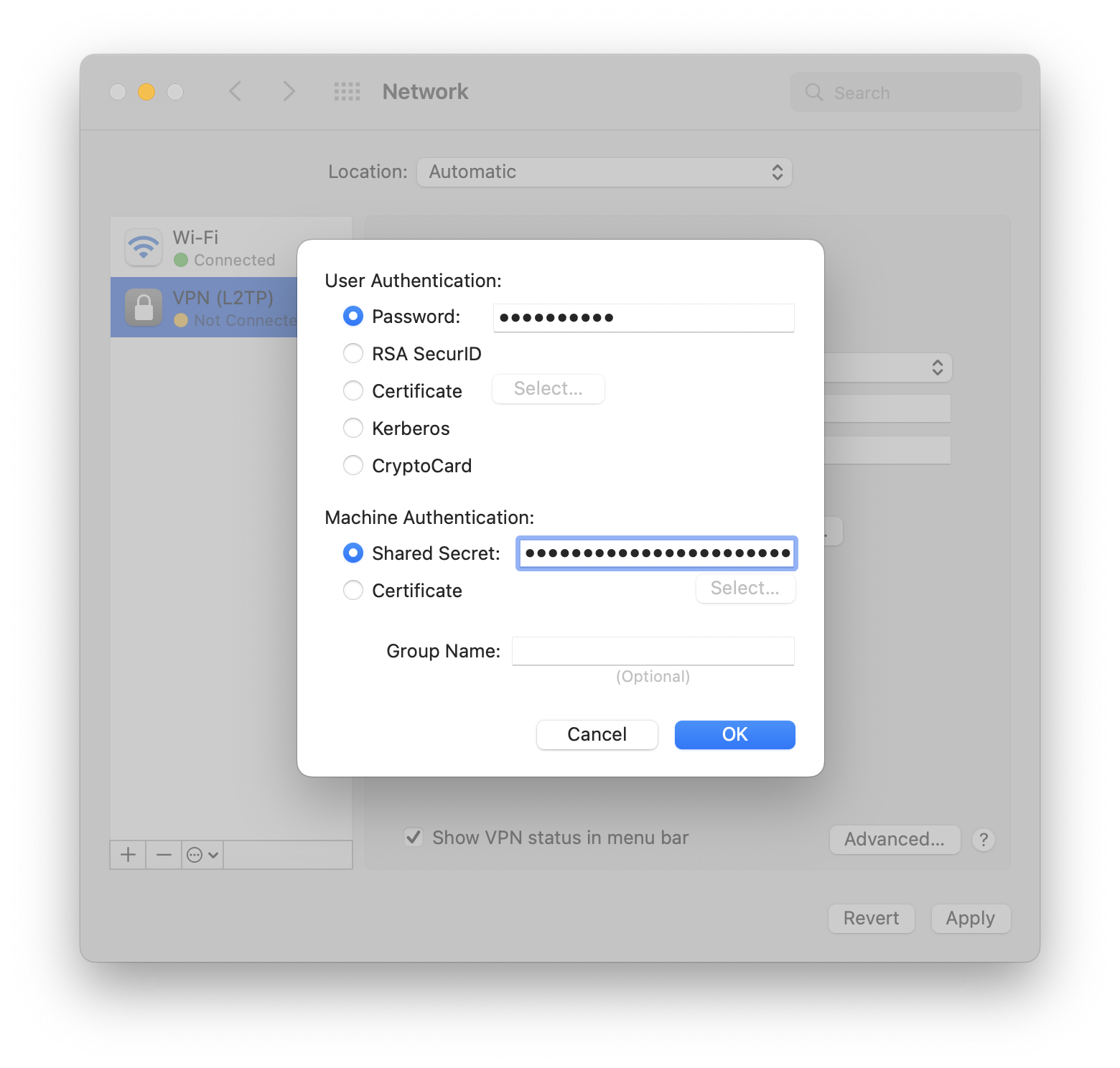
8. Click OK -> Apply.
Turn on the VPN connection: