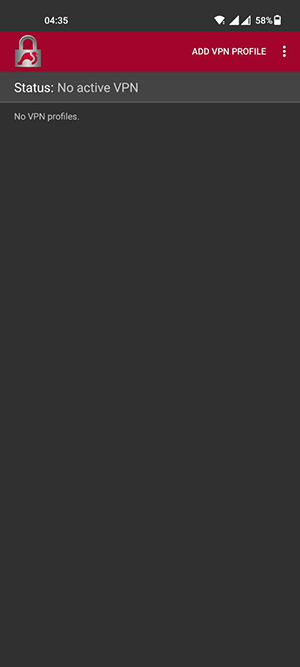Instructions for Creating VPN Connection on Mobile Devices
Before configuring a VPN connection, in the user tree, open the card of the required user and set the Allow remote access via VPN flag. To do this, go to the Users -> User & Group section: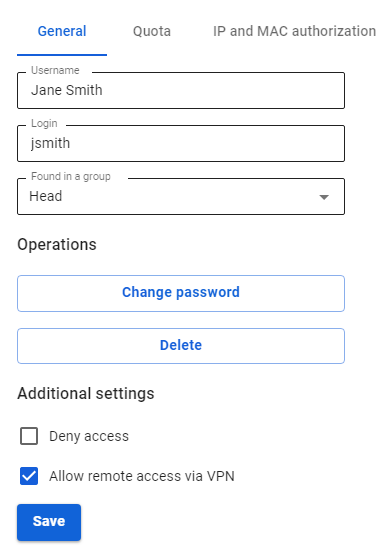
Connecting via the StrongSwan app
2 . Fill in the fields:
- Server – the domain specified in SafeUTM in Users -> VPN connections -> IKEv2/IPsec Connection;
- VPN type – IKEv2 EAP (Login/Password).
- Login – the name of the user allowed to connect via VPN.
- Password – the user's password.
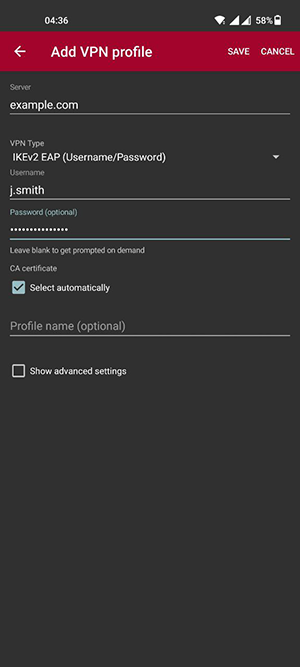
3. Click Save and then click on the created connection.
Connecting on Android
1. Go to VPN in Settings -> Connections -> Other settings. If necessary, use the settings search bar.
2. Select the connection type and fill in the following fields:
For PPTP:
- Name – connection name.
- Server address – the address of the VPN server.
- Username – the name of the user allowed to connect via VPN.
- Password – the user's password.
For IKEv2/IPsec MSCHAPv2:
- Name – connection name.
- Server address – the address of the VPN server.
- IPsec ID – user's login.
- Server Certificate – received from the server.
- IPsec CA Certificate – do not check the server.
- User name – the name of the user allowed to connect via VPN.
- Password – the user's password.
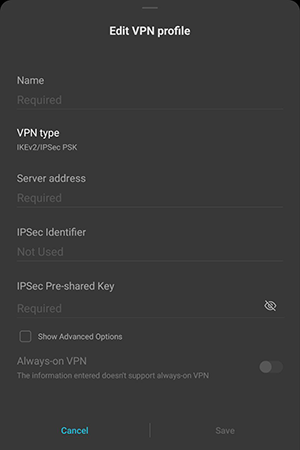
For L2TP/IPsec PSK:
- Name – connection name.
- Server address – the address of the VPN server.
- IPsec shared key – the value of the PSK line in Users -> VPN Connections -> L2TP/IPsec Connection
4. Click Save and activate the connection.
Connecting on iOS
1. Go to Settings -> General -> VPN: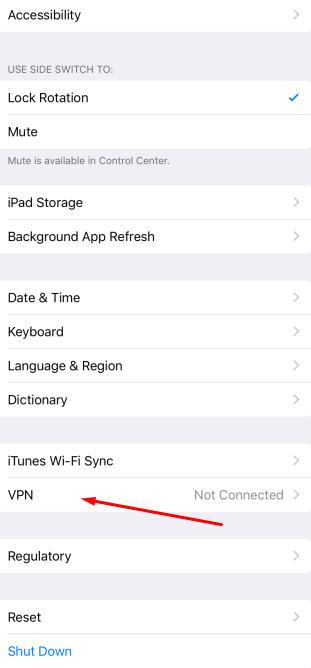
2. Click Add VPN configuration: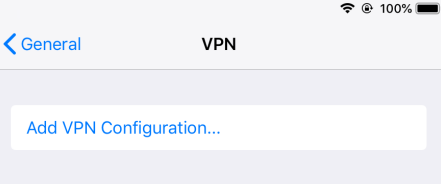
3. Select Type and fill in the corresponding fields:
For PPTP:
Starting with iOS 10, Apple has removed support for the PPTP protocol.
- Description – connection name.
- Server – VPN server address.
- Account – the name of the user allowed to connect via VPN.
- Password – the user's password
For L2TP:
- Description – connection name.
- Server – VPN server address.
- Account – the name of the user allowed to connect via VPN.
- Password – the user's password.
- The shared key – the value of the PSK line in Users -> VPN connections -> L2TP/IPsec Connection.
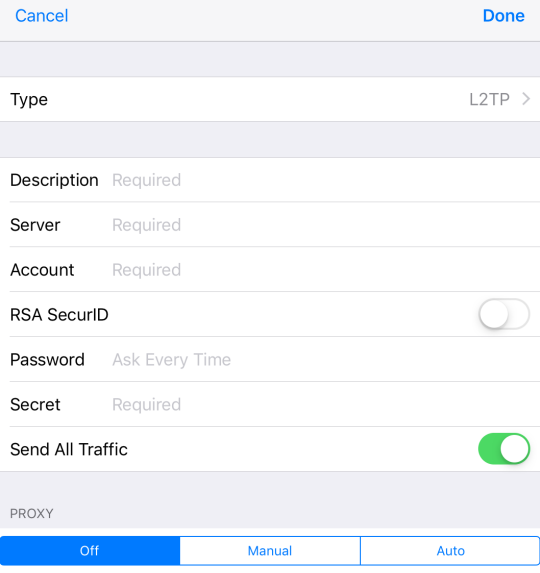
For IKEv2:
- Description – connection name.
- Server – VPN server address.
- Remote ID – VPN server address.
- User name – the name of the user allowed to connect via VPN.
- Password – the user's password.
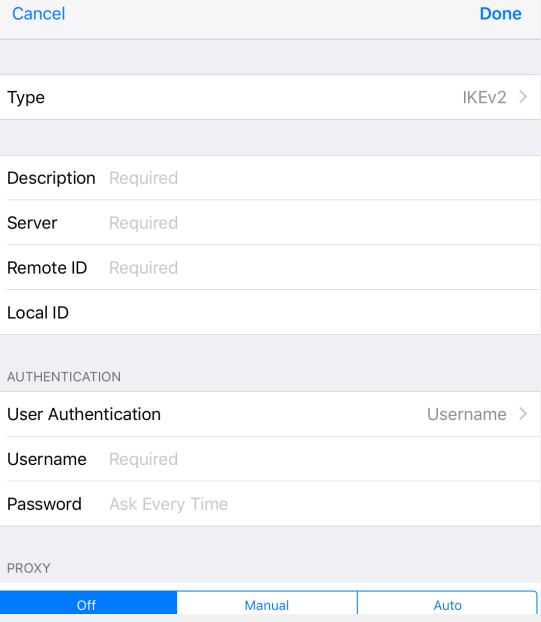
4. Click Done.
5. To connect, slide the Status switch to the right.