Schedule Setup
Unlike other content filtering systems that use simple schedules with complete blocking of internet access based on time, SafeDNS uses a complex system of schedules that can be flexibly configured for any needs and any scenario. However, greater flexibility brings more complexity to the setup of a schedule.
Schedule logic: selected custom Policy (profile) is applied at the selected time; Default policy is applied at all other times.
This system allows a much more flexible schedule, that you can apply in advanced scenarios such as:
- Turning off the internet on schedule, with the filtered internet at the other time. This option is often used by parents to limit kids during school hours.
- Filtering of unproductive websites at the workplace, with unfiltered access during lunch break, and before and after the workday. This type of scheduling is suitable for use within organizations.
- Filtered internet in the hours when the computer is used by a child, with different filtering rules in the hours when the computer is used by adults.
Schedule setup
To set the schedule, you must create an additional Policy (profile) for which the schedule will be enabled.
- Log in to your SafeDNS Dashboard
- Go to Settings > Policy
- Enter the name of the policy (e.g. "Schedule"), and click "Create policy".

After creating a policy, you can start setting up the schedule.
- Go to Settings > Schedule.
- Click on the cogwheel to the right from the newly created policy "Schedule".
- Set the time at which the policy "Schedule" should be active. The rest of the time the Default policy will be active. The appearance and functionality of the Schedule depend on your billing plan.
- Switch on the Schedule is enabled on the right.
- Click "Save".
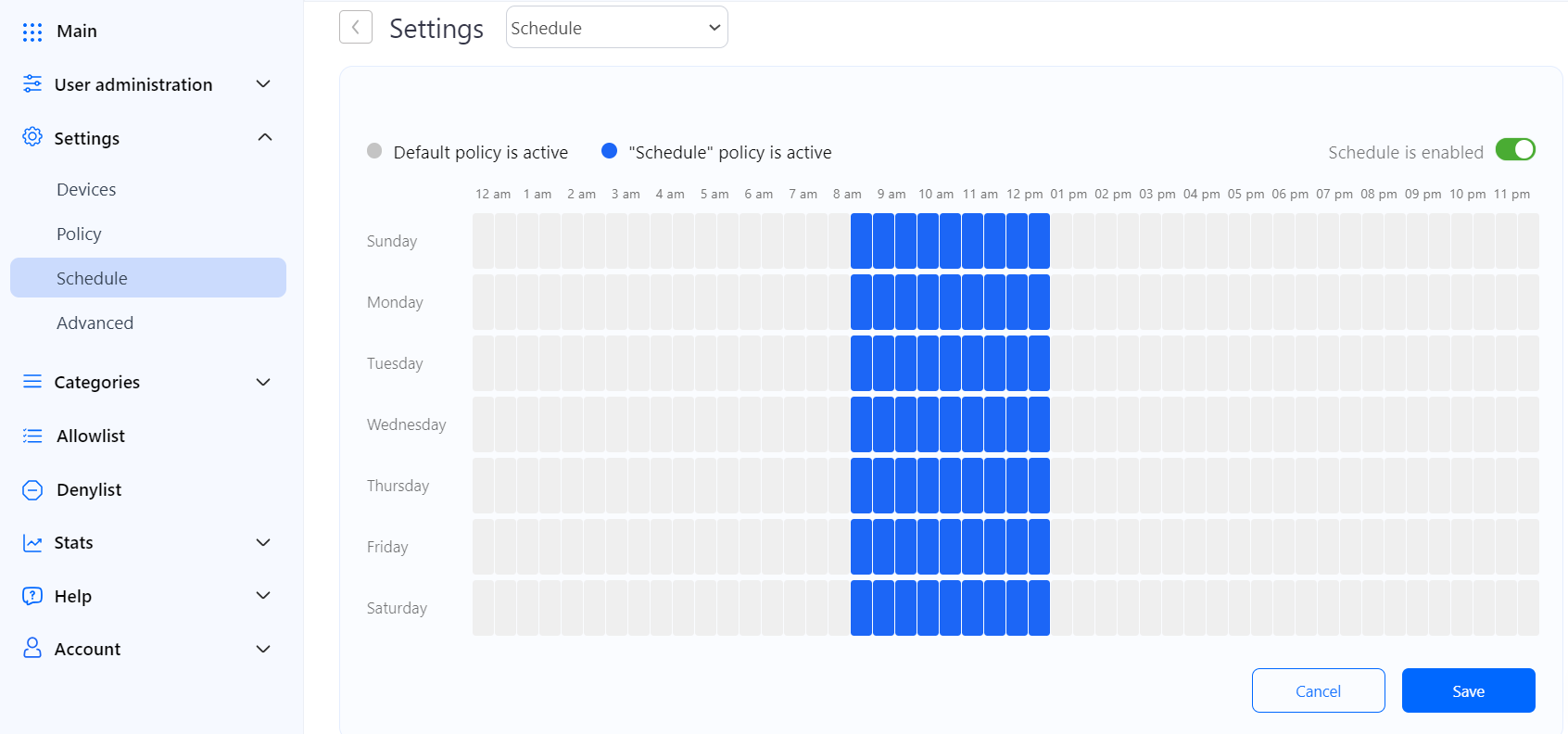
After setting the schedule, you need to apply it to your network or individual computers.
If you use the SafeDNS Agent, you need to open Settings > Policy and set the "Schedule" policy as active.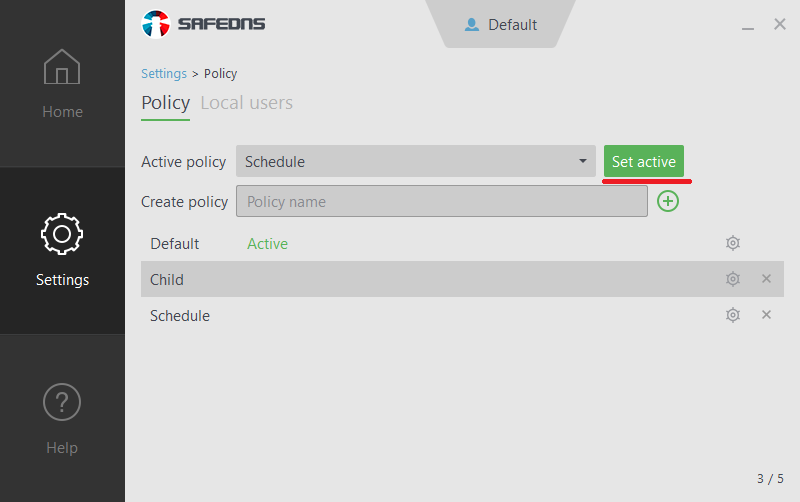
If you use an unattended installation of the Agent for computers in a corporate network, you will need to reinstall it with the scheduling policy as the main policy parameter.
If your filtering is set up at the router/modem, proxy, or gateway, you need to bind your external (public) IP address to the custom "Schedule" policy.
- Go to Settings > Devices
- Navigate to your IP address/DynDNS and click on the edit icon on the right.
- Change the Policy to the custom "Schedule" using the dropdown menu.
- Click on the green checkmark on the right to apply changes.
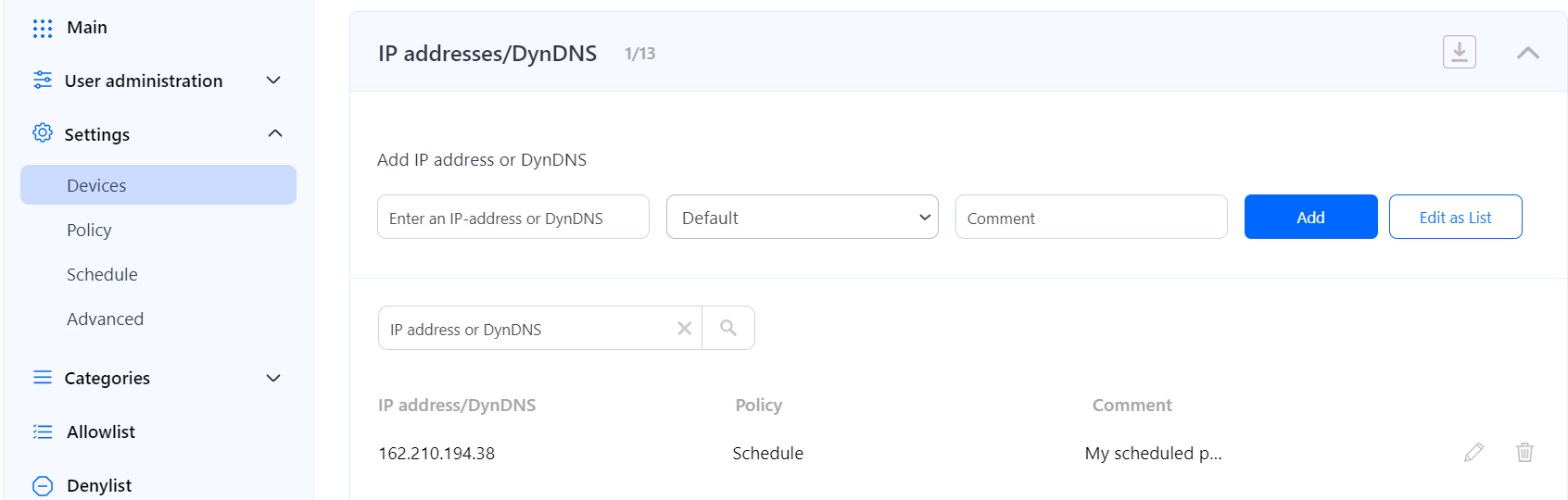
After the settings are applied, the Schedule will be active.
You can have multiple policies with different schedules for different users and networks, but note that the switch will always be between the current policy and the "Default" policy.
Please note that settings take 5-7 minutes to apply.
Stats and filtering status update every 10 minutes.
Possible problems with the schedule
Scheduled settings switch at the wrong time
Make sure that you have the correct time zone applied. In the Dashboard, click on the Cogwheel icon in the top right corner, select the correct time zone and click "Save changes".
Please note that settings take 5-7 minutes to apply.
Because of the cache of DNS queries at the system level and in the browser, your computer can not immediately respond to the newly applied settings. To eliminate this, we recommend disabling automatic control of the browser cache.
The schedule is not working at all
Make sure that you have followed all steps above. If everything is done correctly and the problem persists, please contact our technical support.
